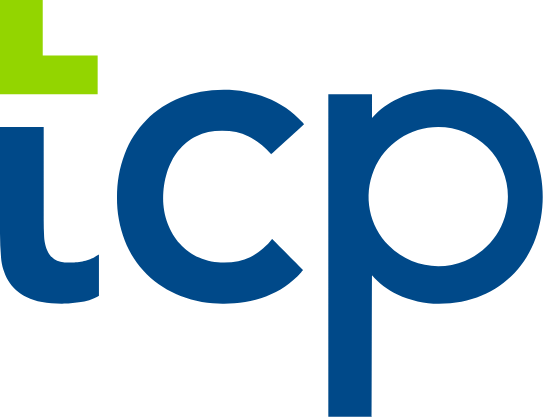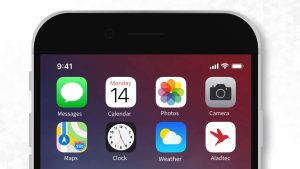Blog
June 2, 2017
Filtering Your Humanity Schedule is Now Much Easier and Way More Intuitive
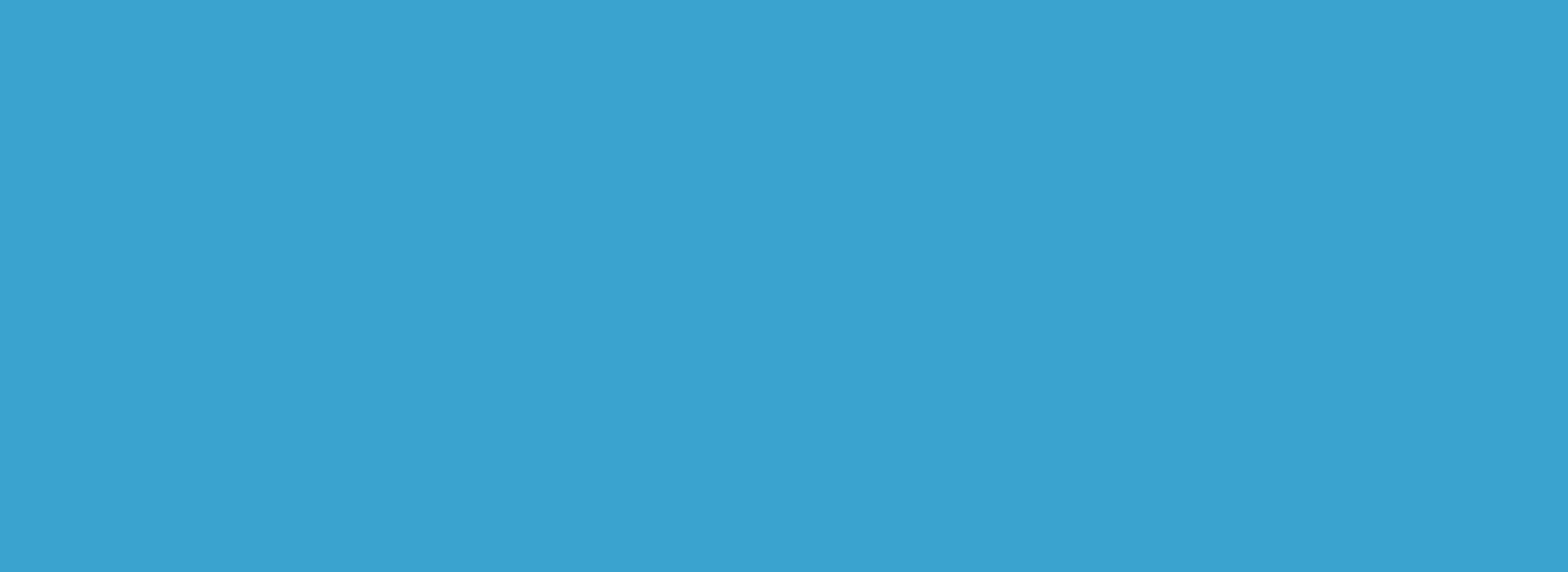
We’ve recently made several, pretty huge improvements to the filtering options in the sidebar of the ShiftPlanning module.
Most of these changes have come as a direct result of requests that our users have made regarding what they wanted to see most from our schedule filtering options.
Here’s what’s new:
- New color indicators for positions that will help Managers find the positions they are looking for more easily.
- Location collapse features that make it easy for you to filter and see your schedule according to locations.
- The ability to select more than one Location to filter at once.
Let’s get into the changes in a little more detail now.
The New-Look Sidebar
We are improved the “label click” option available for filtering so that when you click on a Position, only that Position will be selected and all others will be unselected.
Also, if a user decides to unselect the only remaining checked position, the entire Schedule Overview will no longer load automatically. Instead, the filters will remain unselected, which allow you to choose your desired filters more easily.
This is a feature many of our clients have requested, especially those managing large accounts with lots of employees and shifts.
When you switched to the Advanced Filters option, the key improvement is the addition of a real-time Employee Search Field, another feature request we’ve received many times from clients with larger accounts.
For reference, this is what our ShiftPlanning Sidebar looked like before.

This is what the Schedule Sidebar looks like now with the new filtering options.
Schedule Overview:

Selection of Locations directly from the menu:

Selection of only some Positions under a Location:

Improved Filtering Options
Along with the classic checkbox click, you can also use the “label click,” which deselects all previous selections, leaving only the checkbox you want to be selected.
We’ve also added a cool new option that allows you to select only some of the Positions for a Location (using the “-” sign).

As mentioned earlier, prior to this update, we loaded the Schedule Overview in full whenever a user unchecked the final remaining checked position.
Now you no longer have to wait for the entire schedule to load. You can simply choose which Position or Location you want to be filtered.

Much better, right?
A New Look for Advanced Filters
Here’s what the new Advanced Filters look like now.
Collapsed Advanced Tab:

Expanded Advanced Tab:
Once you select any of the Advanced filters, you will see the “Reset Advanced Filters” link next to the Schedule Search, which automatically returns Advanced filters to their default settings when clicked.

You’ll also see the new Employee Search Field below. If you have tons of employees to schedule and you want to take a look at the schedule of just one specific staff member, it’s now a lot easier.
Just search for them by name.

When you select an employee that you’ve found through the Search Field, that employee’s schedule will automatically load.

And if you deselect that employee, you will be reverted to the Schedule Overview according to the filters you have selected.

Give the new sidebar a test run and please let us know what you think and if you have any further suggestions for improving Humanity’s schedule filtering options.
Happy Scheduling!
Top trending