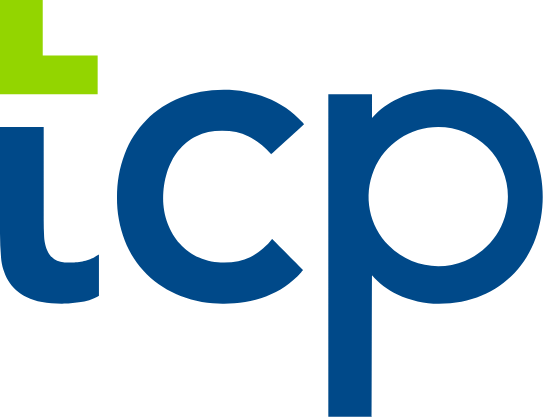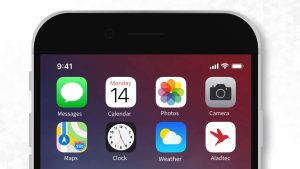Blog
July 26, 2012
Process Staff Payroll Online With Payroll Integrations

Humanity’s online workforce management application is completely integrated and operates on a centralized platform. This means, for example, that your data from your schedules and your accurate employees’ clocked time can be directly taken to your favorite payroll provider for online processing. With a single click, you (as a manager) can export your business and payroll related data in a ready-to-use format and upload the downloaded file straight into your 3rd party payroll provider.
Our reports system works in real time, so you get your up-to-date information at all times. When you view your payroll reports, you can look at a specific timeline as well as filter through the data to give you greater and more in depth business insight. Once you have reviewed your payroll information and are ready to export it, just follow the process outlined below.
Once you are in the ‘Reports’ tab, scroll down to the subheading ‘Payroll *Beta’ on the left. Here you can view reports on ‘Scheduled Hours’, ‘Confirmed Hours’ and ‘Confirmed Time Sheets’.
In order for the payroll provider exports to export correctly, make sure that
each of your staff members has their ‘Employee ID’ in their profile. This field is used for improved integration with payroll and other 3rd party applications. If your payroll provider already has their own ‘Employee ID’s’ then we recommend that you use those in Humanity’s application.
You can add an employee’s ID to their profile, or the employee can edit their own profile information and add it themselves. To add or change an employee’s ID, go to the ‘Staff’ tab and click on the desired employee. Under their profile picture, click ‘Edit Details’ and add their ID into the ‘Employee ID’ field. If an employee is to add their ID on their own, they can click on ‘Profile’ on the left, when in the ‘Dashboard’ tab. Once they do that, they can click on’ Edit Details’ and add their ID in the ‘Employee ID’ field.
Once you have viewed the payroll report of your choice (in the ‘Payroll’ tab), select the export type from the dropdown menu under ‘Export’.
Click ‘Edit Export Settings’ to review the settings for that provider. Click ‘Export’ to download the data onto your computer. The exported report will be formatted for direct transfer to your 3rd party system.
The current represented providers are:
– ADP
– Ceridian
– Paychex Preview
– Paychex Onlin
– QuickBooks
– Millenium
– SurePayroll
– Wells Fargo
– Compupay
– Paymaster
– Allied
The payroll settings give options for overtime and currency as well as the ability to set a default payroll provider and enter options such as ‘Company Code’ and ‘Batch ID’. To make any changes to your payroll settings, go to the ‘Admin’ tab, click on ‘Account Settings’ on the left and scroll down to the ‘Payroll Settings’ subheading. Here you can make the changes you want. Save the settings to immediately apply those changes.
Humanity makes it easier to export scheduling and time clock data, ready to be uploaded to third party payroll systems. We hope you save time and find our payroll export feature beneficial! Check out our video tutorial below to learn more about payroll provider exporting.
https://www.youtube.com/watch?feature=player_embedded&v=1qgwwLxWIs0
Happy Scheduling!
Top trending