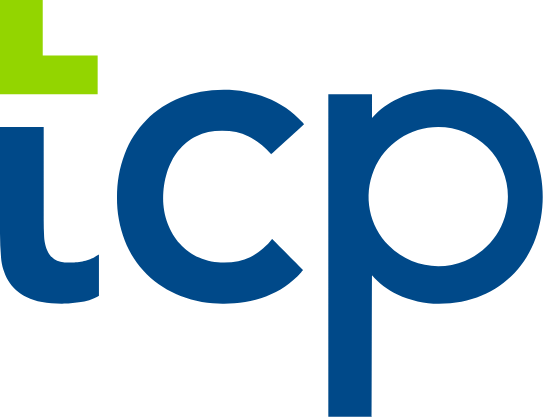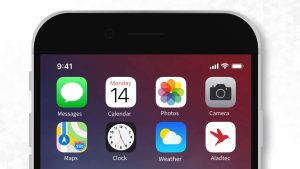Blog
April 11, 2012
Expedite Your Staff Scheduling Process With Automatically Recurring Shifts

Creating regular shift schedules can be repetitive and time consuming if you have to re-create the schedule each week. The ability to set recurring shifts greatly expedites the scheduling process, making your staff scheduling process hassle-free. You can set shift information once and have them repeat up to three years in the future. We also give you several options with your recurring shifts, so you can still customize them to suit your needs.
To get started, go to the ‘Schedule’ tab and click on the shift you want to repeat. This ‘Shift Edit’ window will appear, like below:

Click on the ‘Never Repeats’ link on the bottom left hand corner, which will bring up the ‘Repeat Shift’ options on the right hand side of the pop-up window.

Here you can open the drop down menu under ‘Set Shifts to Repeat:’ and select your desired recurring interval.

Once you have selected the recurring interval, select an end date for the recurring shift. When you click on the calendar icon, you can select the year from the drop down box, scroll left and right for your desired month and finally click on the specific day of the month you want the end the recurring shift.

Once you have selected the end date, you have the option to set the shift to recur with or without the designated employees. If you select the ‘Shift Time Only’ option, only the shift times will be repeated. If you select the ‘With Employees’ option, the shift will be set to recur in the future with the current employee details that you have set up for that shift. This would include open shift rules.

When you are satisfied with your recurring shift settings, click the green ‘Set to Repeat!’ button.
Deleting Recurring Shifts
Deleting recurring shifts is quick and easy. Simply click the shift you want to delete to open the ‘Shift Edit’ popup window. If you click the trash can icon on the bottom right, you will see three options, shown below. Once you select your desired option, click ‘Delete’.

Editing Recurring Shifts
To make edits to your recurring shifts, click on the shift to open the ‘Shift Edit’ window.

When you click on the ‘Repeats’ button on the bottom left corner of the window, you will see the ‘Update Series’ area will appear on the right.

In the drop down menu under ‘Update:’, you have three update options. Make your selection based on what changes you want to make to the selected recurring shift. Then select the information that you would like to include in the update (i.e. position; start/end time; title, notes, locations; type & staff needed (open); and/or scheduled employees (if closed)). Once you have made your selections, click the green ‘Update Series!’ button.

We hope that these recurring shift tools will save you time and allow you to create flawless staff schedules.
Top trending