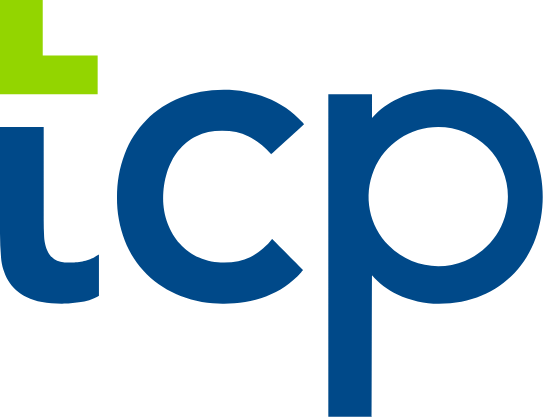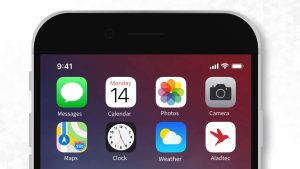Blog
March 14, 2018
Product Update: Adding Scheduled Breaks to Staff Shifts
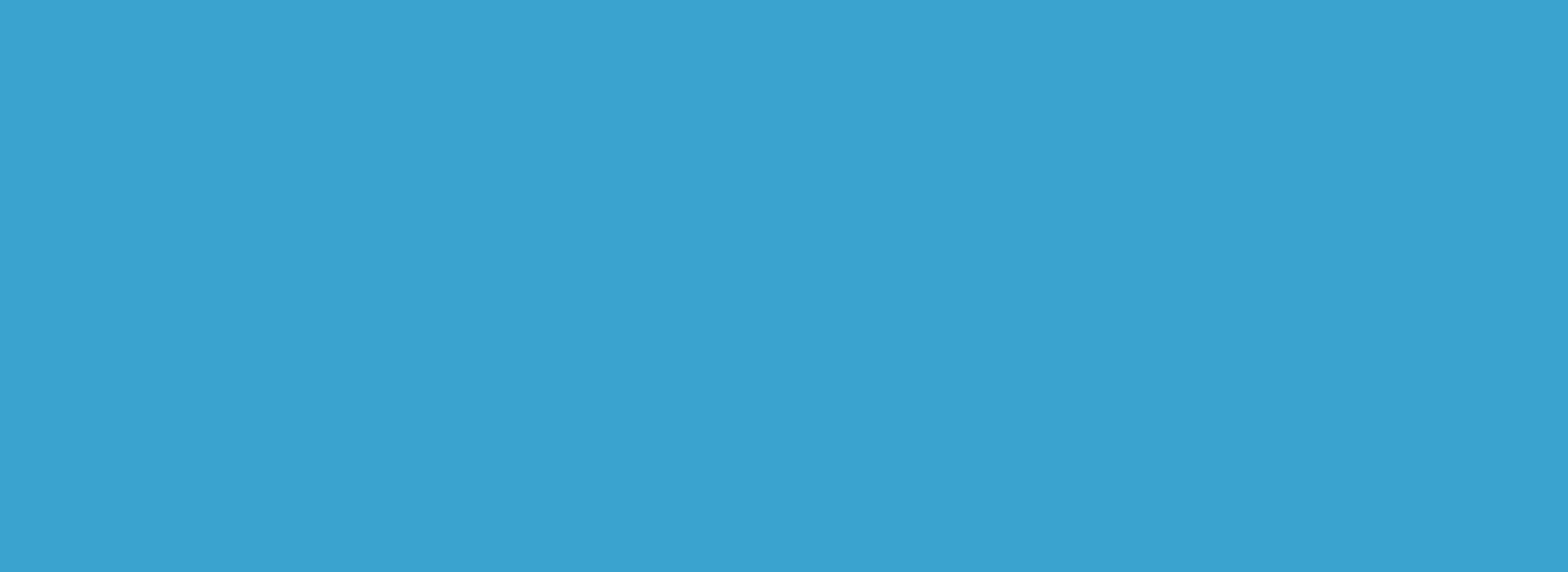
This month, we’ve got a cool new feature for you that’s going to give managers more options for further customizing and organizing staff shifts.
We’ve added an option that enables managers to create scheduled breaks for their staff members within each created shift. This helps keep your staff better organized and makes it easy for you to make sure that your employees are not all taking breaks at the same time.
Let’s see how it works.
Creating Scheduled Breaks
Say you have three bartenders working one shift on a busy night at your restaurant. You want to give all of them breaks, however, you want to make sure that there are always at least two bartenders behind the bar and ready to serve your customers at all times.
Here’s what you can do.
Click on the shift you’ve created for them and then click on the “break” icon (coffee mug) next to the employee’s name.

Now click on the timeline that appears in the sidebar on the right to designate a start time for the break. You will then be prompted to determine how long the break is going to last.

If you want to change the time of the break, simply click on the marker and slide it up and down the timeline.

While created breaks can’t be edited, you can easily delete a break by double-clicking the marker. You can then simply create a new one.

Once these changes to your shift have been published, your employees will be notified of their assigned break times.
Note: This feature is not directly connected to the Time Clock module. However, if you want to ask your employees to clock in and out of breaks through Time Clock so that you can make sure that they are taking breaks according to your assignments, you can.
Just make sure that you’ve enabled breaks under Settings > Time Clock.

Happy Scheduling!
Top trending