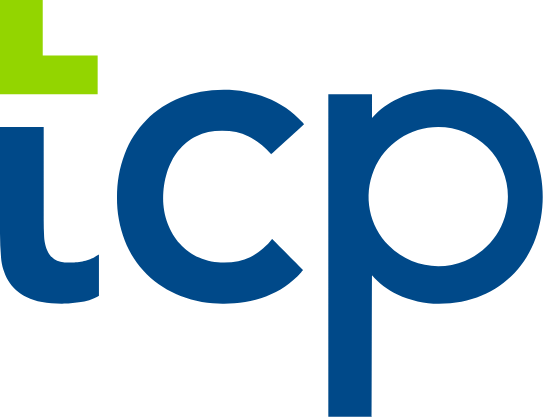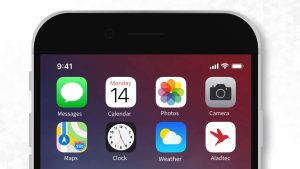Blog
July 12, 2017
Clearer Visualization of Shift Conflicts for Easier Identification
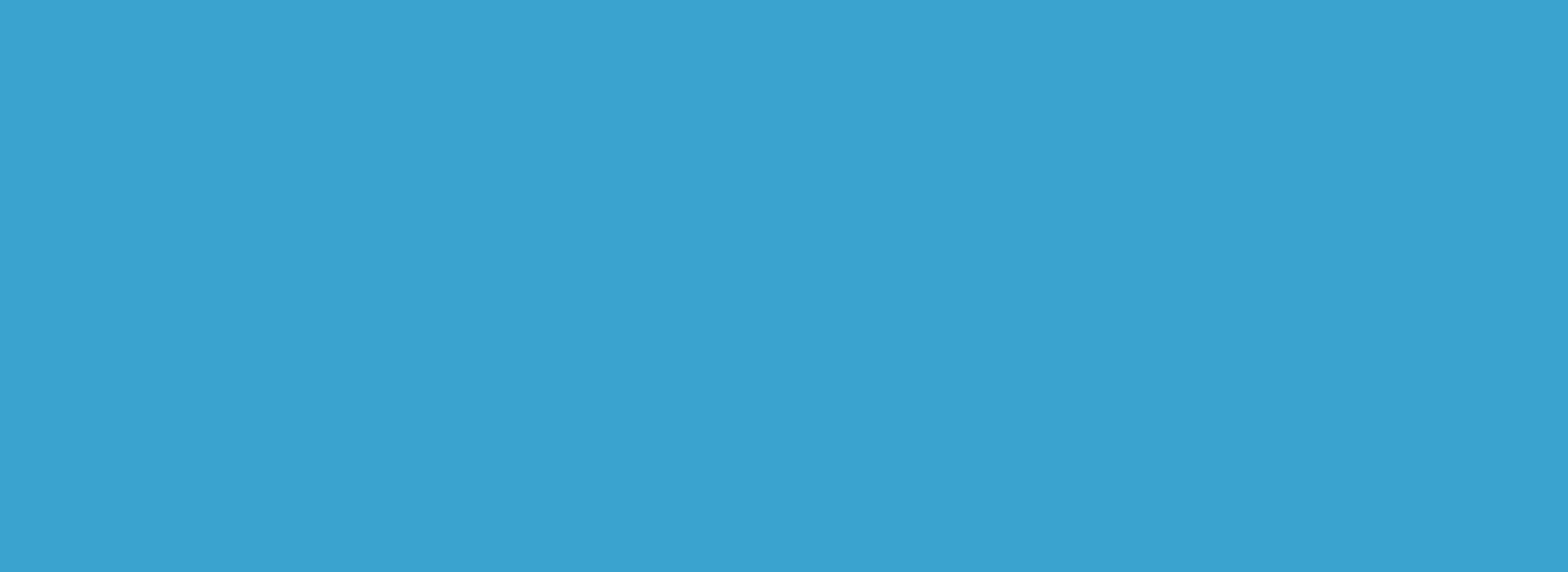
Humanity’s number one priority has always been to make it incredibly easy and intuitive for managers to create perfect, conflict-free shifts for their employees.
The concept is (fairly) simple. We allow managers to set their own scheduling rules and then we report back whenever shifts are scheduled that are in conflict with these rules.
With our latest update of the Schedule Overview, we’ve made it easier than ever for you to identify shift conflicts in order to, hopefully, resolve them just as easily.
The first thing you’ll probably notice is the new warnings that now appear next to the employee’s name when a conflict exists – you literally can’t miss them!
It’s also important to note that when you filter your Schedule Overview, only the conflicts found within the parameters of your filtered search will appear.
As before, clicking on the “Conflicts” button in the top right corner of the schedule will give you a list of all your shift conflicts.
The big improvements we’ve made come with the next step. Namely, when you click on an individual conflict to get a better look at it, we’ve tried to make it much easier for you to identify, understand and resolve the conflict in question.

Let’s take a look at how some of the most common schedule conflicts that can occur are now visualized in your Schedule Overview.
Overtime and Undertime Conflicts
As mentioned earlier, there are many options available to managers for setting rules that need to be followed when it comes to creating work schedules. Many of them are related to overtime and undertime.
For example, if you have set a rule that one employee can work a maximum of eight hours per day, there will be a conflict generated if that staff member is scheduled to work more than eight hours within a period of 24 hours. If you click on that type of conflict, it’s now very clearly highlighted.

If the shift in question is an overnight shift, the day in which the shift ends will be highlighted as well.

If you set rules for a weekly hour limit and that rule is broken, here’s what the weekly overtime conflict looks like now. The entire set of shifts is highlighted.

The same goes for monthly overtime conflicts. Every shift scheduled for that month is highlighted so that you can know exactly which shifts are in question and resolve the conflict easily.

You can also set rules for a minimum number of hours that your employees must be scheduled to work on a weekly and monthly basis. If you do not reach that minimum number of hours, a conflict will be generated to let you know that you need to schedule more hours within that time period for that particular employee.
Here’s what the weekly undertime conflict looks like now.

And this is what the monthly undertime conflict looks like.

As you can see in both examples, the entire period in question is once again highlighted so that you can identify and resolve the conflict in a matter of seconds.
Days in a Row, Overlapping and Time Between Shifts Conflicts
Of course, there are other types of conflicts that you can set rules for that don’t have to do with minimum and maximum allotted work hours over a certain period of time.
Another popular rule is Work Days in a Row. For example, if you set the rule so that staff members cannot be scheduled to work on shifts three days in a row, this conflict will appear if the scheduling rule is broken.
If you click on the conflict, the entire scheduling period in question is highlighted.

If you schedule two shifts for an employee that overlap with one another, that conflict will be registered as well and will look like this when selected.

Another rule you can set is to determine a minimum amount of time that needs to pass before an employee can work his or her next shift. If this rule is broken, there will be a conflict generated that highlights all shifts that are included in that conflict.

Vacation and Availability Conflicts
Conflicts are also generated any time you create a shift for an employee that coincides with a time during which he or she is unavailable to work.
This type of conflict is generated in two instances, most commonly.
The first is when you schedule a shift for an employee during a time for which he or she already has an approved vacation or any other type of leave. In such a case, the shift will be highlighted and you will be able to clearly see on your schedule that a vacation request has been approved for that day.

If your employee has sent his or her work preferences via the Availability feature and a manager schedules that employee to work a shift during a time for which that employee has asked to be listed as unavailable, a conflict will be generated. Here’s what that looks like.

Hopefully, these new visual updates to the way conflicts are highlighted and displayed in your Schedule Overview will make it easier and faster for you to identify and resolve them all on your way to a perfect, conflict-free staff schedule.
If you have any questions about these features, don’t hesitate to contact our live support agents through the app at any moment or send an email to support@humanity.com.
Happy Scheduling!
Top trending