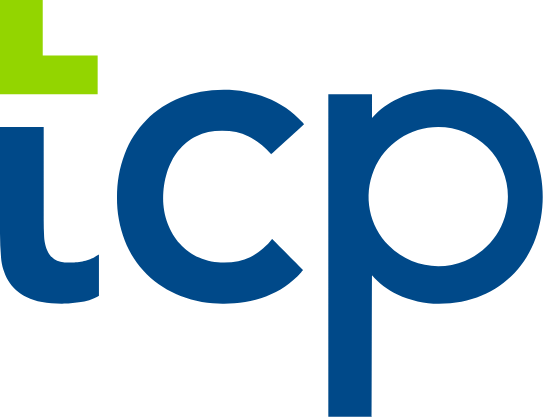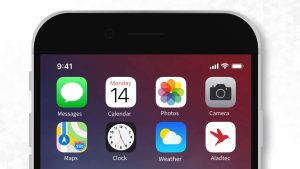Blog
December 11, 2018
Product Update: Assigning Required Skills on a Shift

Sometimes it’s necessary to have an employee who has a specific skill set to work a shift. Perhaps you need an employee on hand who has been trained to demonstrate a product. Or, you might need a Spanish-speaking employee to handle a shift when multilingual skills are essential.
To assist schedulers with filling skill-related needs, we’ve added a feature that helps them quickly identify employees who have the skills required for a shift and just as quickly schedule that employee for a shift. Employees must have at least one of the skills assigned to a shift to be selected for it. Here’s how this feature works.
Things to Know Before You Begin
1. The “Required Skill on Shift” setting has to be enabled.
2. Assigning a required skill on a shift will narrow down the available employee list.
3. Enabling “Skill per Shift” will disable current filter by skill feature in the Shift Edit Window.
4. Skills need to be created on an account level.
5. The user can add one or multiple skills. However, employees to be assigned on a shift can have any of the required skills.
6. Removing a skill from an account will have no impact on previously created shifts.
By default, there are no skills assigned on a shift. This means that every employee is eligible for the shift. However, when skills are assigned, only employees with the required skill set will be available for the assignment. Skills can only be assigned to an empty shift. It’s not possible to assign them to shifts that have already been filled.
Now, let’s walk through how to assign a skill to a shift.
First, enable the “Required Skill on Shift” setting by going to Settings=>ShiftPlanning=>Advanced Settings.
Once that’s done, open the Shift Edit Window to create a shift.
Next, click “Required Skill(s)” on the left-hand side of the Shift Edit Window. Then select the required skill(s) on the right-hand side of the Shift Edit Window.
Next, click the “Back to Shift” button and you will see that the skill(s) you selected will be listed next to “Required Skill(s)” on the left-hand side of the Shift Edit Window.
Now, on the right-hand side of the Shift Edit Window, you will see a list of only the employees who possess any of the required skill(s). Simply select the employee you want to work the shift and click “Save & Close.”
That’s it!
You can remove a skill at any time by opening the Shift Edit Window and clicking “Required Skill(s).” When you uncheck one of the pre-selected skills, employees without previously required skills will automatically be added to the available list.
Employee Shift Trade and Release
When you assign a skill to a shift, employees still have the ability to trade and release shifts. However, those trades are based on the skill requirement. For instance, only a Spanish speaker can trade shifts with a Spanish speaker.
When the employee enters the app to trade or release a shift, only employees with one of the required skills will be displayed in the potential list of acceptors.
Auto-Fill Shift
Auto-filling a shift works exactly how you would expect. Running auto-fill on a shift with required skills will include only employees with the required skills.
Simply add the required skill as described above. Next, select auto-fill from the three-dots menu in the upper right-hand corner. You’ll now see only the employees with the necessary skills listed.
Click “Auto-Fill Shift!” and the shift will be auto-filled with a qualified employee.
Now you know how to get the right person assigned to the right shift based on the required skills.
If you need assistance, please don’t hesitate to reach out to us at support@humanity.com.
Top trending