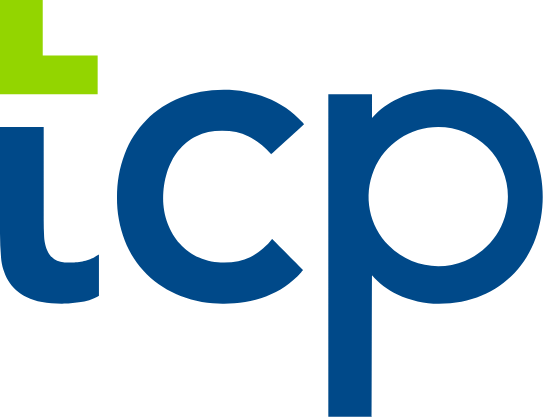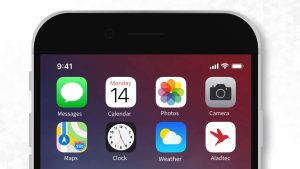Blog
May 25, 2012
Payroll Processing Need Not be Complicated, Even During the Memorial Day

This weekend, Americans will be celebrating the Memorial Day long weekend, which originated after the American Civil War to commemorate the fallen Union soldiers of the Civil War. By the 20th century, Memorial Day had been extended to honor all Americans who have died in all wars. Payroll processing for staff that works during federal holidays does not need to be complicated or time-consuming. Humanity offers a robust rate card feature that allows management staff to customize employee rates by overtime, time of day, positions and more!
Rate cards allow you to adjust the percentage of pay during specific times/days of the week. These rates are applied to your staff’s base rate for specific positions. For example, 100% indicates that the staff will receive 100% of their base rate during that time or day, meanwhile 150% indicates that they get time and a half during that time or day. Creating and applying rate cards once makes payroll processing easier for management staff, as varying pay rates (whether by time of day, or day of the week) will be automatically applied.
Often over public holidays, employees are given special rates for the hours that they work. Say, for example, that your business is going to pay your employees time and a half for the hours they work this Memorial Day weekend. The best and easiest way to do this, so that it can also be applied to other public holidays, is to create a new, unique holiday position and create a new holiday rate card which can be applied to the holiday position. Once this is set up, payroll processing will be much easier and headache-free.
To get started, go to the ‘Admin’ tab and click on ‘Locations and Positions’ under the ‘Account’ subheading.
From here, click on the ‘Manage Positions’ button beside the desired location. All the positions associated with this location will appear below the location. Scroll down and click on ‘Add New Position’. The popup screen, shown below, will appear. Enter a new position name, such as ‘Public Holidays’, that can identify this position as the position associated with holiday pay rates.
Now, you click on ‘Rate Cards’ under the ‘Payroll’ subheading.
Click ‘Create New Rate Card’ from the dropdown menu in the top right corner of the window. Here, you can enter a new ‘Card Title’, such as ‘Holiday Rate Card’ and set the weekly overtime rate, such as 150% for time and a half.
Now, you need to apply the new position and rate card to the necessary employees. Go to the ‘Staff’ tab, click on an employee and click ‘Edit Details’ located under their profile picture. Scroll down to ‘Positions’ and mark the checkbox beside the holiday position you created earlier.
Finally, click on ‘Payroll’ under the employee’s profile picture. The new holiday position will be visible. Type in their base rate and select the holiday rate card from the dropdown menu, like below.
Now that you have a holiday position and a holiday rate card set up, you can apply this information to any shift on a public holiday in the future. It will now be quick and easy to apply holiday pay rates and all payroll processing with be automated.
We hope our scheduling and workforce management application is beneficial and helps you deal with public holidays. Happy Memorial Day!
Top trending