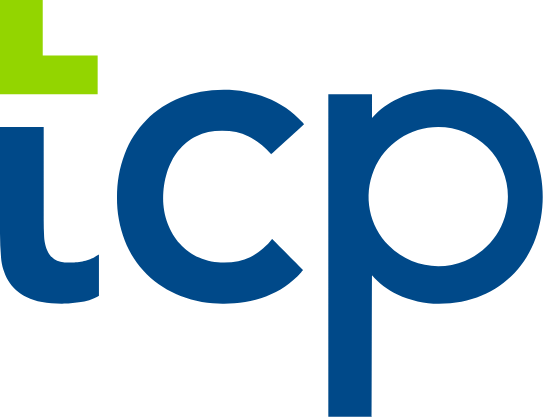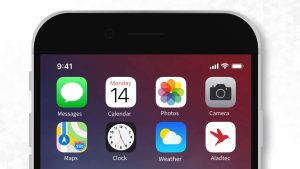Blog
June 5, 2012
Our new Budget Mode, Same Day Trades Options and Twitter Sync Gives Greater Insight And Improves Communication

Along with our long-awaited multilingual feature, we have a few additional features to share with you. These updates will give you greater business insight and improve your employee communication!
Budget Mode
In response to your many requests, we have added the ‘Budget’ mode which is an extremely powerful feature that clearly shows you when you are under budget or over budget in a daily, weekly or monthly view. Our new inline ‘Budget’ mode allows you to even more easily manage and stay within your budgets, with real-time budget information clearly displayed as your schedule. With this new feature, you have a complete view of the status of your budgeting and what you can or cannot do.
The ‘Budget’ mode appears under the ‘Schedule’ tab when you select a ‘Location’ in bold.

Use the ‘Budget’ icon to the left of the ‘View’ buttons at the top right to toggle this feature on and off.

Below is an example of what will appear when you turn the ‘Budget’ feature on. In the ‘Week’ view, the ‘Budget’ window appears at the bottom of the page where you can see your set ‘Budget’ totals against your ‘Actual’ hours: how much you actually have on the ‘Schedule’ for the week or for each day. You can see if you’re under or over ‘Budget’ for that period.

Click ‘Edit Budget’ and you will be able to edit your set ‘Budget’ amount either for the week or day.

Once finished click ‘Finished’.

In the ‘Day’ view it shows your ‘Actual’ hours or how many employees are scheduled by hour and you can see whether you’re under or over staffed in those hours. To the left you have your total daily ‘Actual’ hours scheduled over your set ‘Budget’ hours.

In the ‘Month’ view the ‘Budget’ icon is displayed under each week with the total set ‘Budget’ for that week.

This feature allows you to compare that against the ‘Actual’ hours for that week which is next to the ‘Clock’ icon. You can also see the number of staff members and the ‘Cost’ actually scheduled indicated by the ‘Money’ icon. The ‘Cost’ is taking the ‘Scheduled Hours’ and adds up how much you are paying each staff member and calculates the correct total.
Same Day Trades
Now you can ‘Allow same day trades’ with this ‘Schedule Setting’. This way staff can trade shifts with those already working the same day. To turn this feature on, go to the ‘Admin’ tab, and click the check box next to ‘Allow same day trades’.

Logging In With Twitter
Humanity already offers the ability to sign into the Humanity application with Facebook, and we have now expanded our options to Twitter as well. As a manager, if you go to the ‘Admin’ tab and click the check box next to ‘Allow employees to login with Twitter’ under ‘Login Options’, you will permit your staff to log in with their Twitter accounts.

When employees sync their Humanity account to their Twitter account, they will be able to log in via Twitter and tweet directly from their Humanity account!

This Humanity team would love to hear what you think about our new release. What enhancements would you like to see developed? Feel free to let us know what you think, by emailing info@Humanity.com – we look forward to hearing your feedback!
Top trending