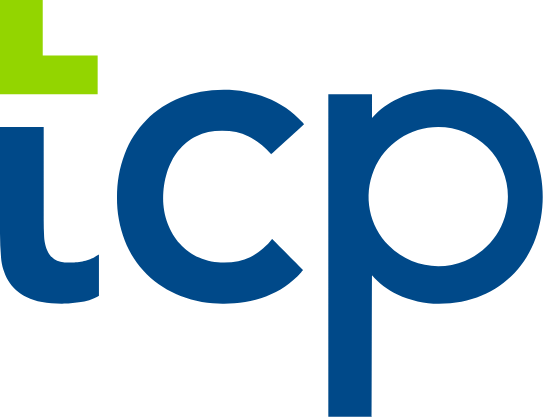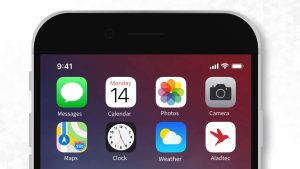Blog
November 9, 2012
Humanity Adds More Flexibilities To Overtime Scheduling Features

Humanity has two exciting new features that will make overtime scheduling more flexible for you! This great new overtime approval feature will help in managing and avoiding schedule conflicts between staff members in restaurants, hospitals, and retail stores.
Just head over to the ‘Admin’ tab, look below ‘Account’ and click on the link for ‘Settings’ as seen below:

Scroll down until you see ‘Payroll Settings’

Managers are now able to apply overtime rules based on positions and to approve overtime hours on a daily basis.
Apply Overtime Rules Based on Position
Selecting this option will have ‘Daily’ and ‘Monthly’ overtime settings applied based on the total hours by the ‘Position’. When this rule is violated, a schedule conflict will show for a daily or monthly overtime violation. If this option is turned off (unchecked), the overtime hours setting will add 2 or more different positions together. If this option is turned on (checked), the overtime settings will have the total hours for each position separately.
Approve Overtime
Selecting this option allows the manager to approve overtime hours by each shift. It can be used when scheduling as well as trading and releasing shifts. With open shifts, it will allow for the manager to approve daily or weekly overtime hours in accordance to the overtime settings.
For example, if a shift is being created with more hours than the daily overtime limit, it will show as a schedule conflict on Humanity. The conflict is indicated with a red dotted border around the shift hours.

To view the shift waiting for overtime approval, go in the ‘Edit Shift’ window. If the hours are more than the daily overtime hours (either normal overtime or by ‘Position’), the manager will see an ‘Approve’ link next to the name of the person who is scheduled for the overtime shift.

Hover over the employee’s name and the reason for the schedule conflict will show:

Once the ‘Approve’ link is clicked, the hours for that shift is approved. The hours will be scheduled and there will no longer be a conflict for that day. The red border will disappear and the schedule conflict will be removed.


This overtime shift approval is only used for one shift at a time. If there are two shifts waiting for overtime approval, the manager will need to approve both shifts to remove any weekly overtime schedule conflicts.
Team Humanity hopes this helps make your workforce management more flexible!
Top trending