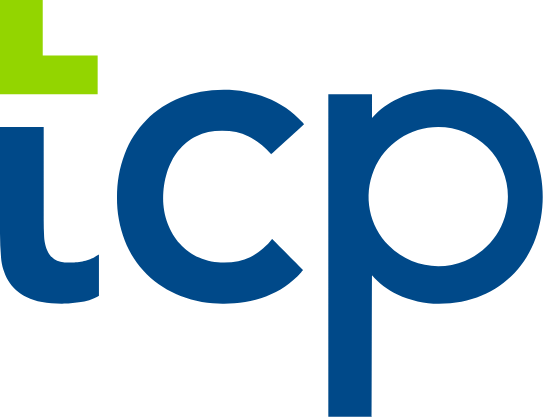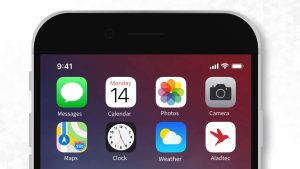Blog
March 29, 2012
Control Your Employees’ Access Settings with Our Job Scheduling Software

Humanity gives managers access to control a wide variety of settings and permission levels to customize the way you and your employees use our job scheduling software.
As a manager, you have complete control over the application, your settings, and your employees. We understand that every business requires slightly different shift organizer settings and has different preferences when it comes to employee permission levels.
For example, some organizations want to restrict employees to clock in an out of shifts in real-time and removing their ability to manually enter previous shift times; while others want to round employee clock in/out times to penalize them for arriving late or leaving early from their shifts. We allow you to create an application environment in your job scheduling software that suits your employee management needs by giving you the ability to assign staff privileges.
Our staff settings options give you control over what is viewable to employees within their Humanity account profiles. While reports are already limited to employee-specific information with each profile with employee permissions, managers can choose to disallow reports in their entirety.
Sometimes it is important to limit your staff permission levels for privacy reasons or to monitor/limit their activity, and our job scheduling software gives you the option to customize your staff settings.
Employees can view reports
We give you the options to allow employees to see their own reports, such as schedule summaries or timesheets. If this is unchecked, your employees will not be able to view any reports.
Employees can edit their profile
You can also allow your staff to edit their own profiles to ensure that their staff information is always accurate and up-to-date. They have the ability to edit their email address, home address, phone number, email and more. If this is unchecked, they will not have access to change any of their personal information.
Employees can view staff gallery
Here, you can allow your employees to see the staff gallery, which will give them the opportunity to familiarize themselves with their fellow colleagues. If this is unchecked, they will not be able to see any other staff names or profile pictures.
Employees can view staff contact details (staff gallery must be checked)
You can allow your employees to not only see the names of their colleagues but also have access to view their colleagues’ Humanity profiles. This gives your staff access to other employees’ contact information, allowing them to deal with any pertinent issues among themselves, leaving you out as the middleman.
Employees can send private messages
Here, you can give your employees permission to send private messages to one another from the Humanity shift organizer itself, saving valuable time. They will be able to send private messages to all staff and management staff. If this is unchecked, your employees will be unable to send private messages, but will still have access to the public message wall.
Employees can view “Who’s on now”
Lastly, you can give your staff the ability to see who is currently scheduled for a shift in what we call “Who’s on now”. This is visible in the shift organizer on their Dashboard, which is the first screen that appears when they sign into their account. If this option is unchecked, your employees will not be able to see who is scheduled for the current shift.
To access your staff settings, click on the ‘Admin’ tab and then the ‘Account Settings’ link in the left navigation.

Scroll down to the subheading ‘Staff Settings’ where you will see the above-mentioned list of items and checkboxes.

Any item that you check will be applied to all your employees.
With 24/7 access to our job scheduling software, you can manage these settings at any time, from anywhere, giving you complete control over your staff and their permission levels.
Watch the video below to learn more about ‘Staff Settings’:
https://www.youtube.com/watch?feature=player_embedded&v=4P43cNkJY1A
Top trending