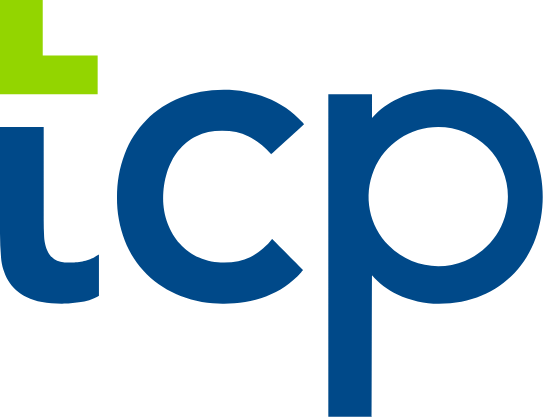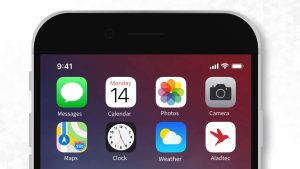Blog
September 12, 2012
Humanity Is Excited To Introduce Our Multiple Time Zone Support Feature

We are really excited about our multiple time zone feature that went live a few days ago! Our application has the capacity to handle businesses that operate around the world, in multiple time zones. No matter where you are and how many time zones your business is stretched across, our application can securely and accurately complete all of your scheduling, workforce management, and payroll processes. This feature is useful for both employees and management alike, as the schedules and entire application can be viewed and used in the time zone set for each location and individual user!
We have several options for your business when it comes to time zones, that can give you the versatility and adaptability we know you want and need! Our three time zone setting levels are:
– Global Time Zones
– Location Time Zones
– Employee Time Zones
Your global time zone setting is the default setting for all your employees and locations. If you change the time zones for specific locations, this information will override the global setting and employees assigned to those locations will see and operate in the location time zone. Similarly, if staff change their time zone (in their staff profile), their personal time zone setting will override both the global and location time zone settings.
For example, if your business is headquartered in San Francisco, you would set your global time zone setting to be the local San Francisco time (UTC -08:00). If you have one business location in Serbia, you would assign that ‘Location’ to Serbian time (UTC +01:00) and all staff in Serbia will use Humanity in that time zone. Now, say one of those employees travels to New York – they can change their own personal time zone setting to fit that of New York.
Global Time Zone Setting
Changing your global time zone is exactly the same as it was before. When you click on the ‘Admin’ tab, you will see your account overview. Under ‘Business Details’, you can select your time zone from the drop-down menu.
Time Zones For Specific Locations
To set a time zone for a specific location, start by going to the ‘Admin’ tab. Under the ‘Account’ subheading, click ‘Locations & Positions’.
Beside each location name is a world time zone icon. By default, there is no location time zone setting. To change it, click on the icon or field and select the desired time zone from the drop-down menu. Be sure to click ‘Ok’ to save the change.
Make sure that the appropriate employees are assigned to the location if you want the location time zone settings to apply to the staff!
Time Zones For Specific Employees
You can change a staff member’s time zone by editing their profile settings. They can also do this themselves when they sign in to their own account.
As a manager, go to the ‘Staff’ tab and click on the desired staff member. Click ‘Edit Details’ under their profile picture. Scroll down till you see the ‘Time Zone:’ line. Select the appropriate time zone from the drop-down menu and click ‘Update Employee’.
We hope you find our new multiple time zone features beneficial!
Top trending